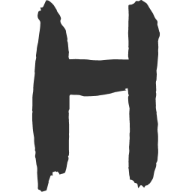使用 VScode 连接远程服务器并免密登录
最近管理服务器有点多,记录一下服务器配置操作。
如果想了解更多关于 ssh 秘钥登录的问题,可以参考阮一峰老师的《SSH 密钥登录》。
插件安装
首先进入插件商店安装 Remote 全家桶:
三者的作用各不相同,都要下载:
Remote-SSH 插件:
Remote-SSH 插件使你能够通过 SSH 协议连接到远程服务器或虚拟机,并在本地的 VSCode 编辑器中进行开发。它提供了一个集成的终端,可以在远程服务器上执行命令,编辑远程文件,并在本地编写和调试代码。这个插件非常适用于需要在远程环境中进行开发的场景,如远程服务器的代码调试、远程容器的开发等。
Remote - SSH: Editing Configuration Files 插件:
Remote - SSH: Editing Configuration Files 插件是 Remote-SSH 插件的另一个附属插件,它提供了一个方便的方式来编辑远程服务器上的 SSH 配置文件。通过这个插件,你可以直接在 VSCode 编辑器中打开和编辑远程服务器上的 SSH 配置文件(如 ~/.ssh/config),并进行相应的修改和保存。
Remote Explorer 插件:
Remote Explorer 插件是 Remote-SSH 插件的附属插件,用于在 VSCode 中浏览和管理通过 Remote-SSH 连接的远程服务器。它提供了一个侧边栏面板,显示已连接的远程服务器列表,并允许你浏览服务器上的文件和文件夹,进行文件操作(如上传、下载、删除等),以及执行远程命令。
创建远程连接
点击 VScode 左侧 Remote 插件,在设置旁边的 ➕ 符号,创建一个新的 SSH 连接。

格式同 ssh 远程连接的指令相同,如: ssh -p22 ubuntu@127.0.0.1。
然后右下角会提示更新了本地 ssh 的 config 文件,可以打开进行二次编辑(后续保存私钥免密登录会用到)。
键入远程连接指令后,实际上就是修改了 ssh 的config 文件。此时再次刷新插件(插件右上角)。

刷新配置后,会多出一台远程电脑的配置。点击这台新建的远程电脑,有俩种连接方式:在当前界面连接远程电脑/新建一个窗口连接远程电脑。
点击远程连接按钮后,会弹出输入框要求输入登录密码,待键入密码后,便可连接远程服务了。
此时的右侧文件夹为同步服务器文件,直接操作会同步修改。
设置免密登录
当前配置还是需要每次输入登录密码。此时我们打开底部的 terminal 终端输入框。
切换到 .ssh 目录去: $ cd .ssh
在该目录下会有三个文件: authorized_keys id_rsa id_rsa.pub
若没有,则自行在远程服务器新建秘钥: $ ssh-keygen,一路回车。
提示
authorized_keys 是一个用于存储 SSH 公钥的文件,用于实现 SSH 免密登录的授权列表。
当你使用 SSH 密钥对进行身份验证时,你会生成一对密钥:公钥和私钥。私钥保存在本地计算机上,而公钥则被添加到远程服务器上的 authorized_keys 文件中。
当你尝试使用 SSH 密钥进行连接时,远程服务器会检查你提供的公钥是否存在于 authorized_keys 文件中。如果存在匹配的公钥,服务器会验证该密钥,并允许你进行免密登录,而无需输入密码。
authorized_keys 文件通常位于每个用户的 ~/.ssh/ 目录下。每个用户都有自己的 authorized_keys 文件,用于管理其免密登录的授权。
在该文件中,每行包含一个公钥。你可以手动将公钥添加到 authorized_keys 文件中,也可以使用 ssh-copy-id 命令自动将公钥添加到远程服务器的 authorized_keys 文件中。
请注意,为了保证安全性,authorized_keys 文件的权限通常设置为只允许所有者进行读写操作(即权限为 600 或 400),以防止未授权的访问。
这是我们将公钥追加到 authorized_keys 文件中去, 获取公钥 $ cat id_rsa.pub。
在 authorized_keys 文件尾部追加公钥 $ cat id_rsa.pub >> authorized_keys。
最后一步需要将配对的私钥文件保存到本地的 ~/.ssh 文件夹中:
- 复制私钥
$ cat id_rsa; - 保存到本地
~/.ssh文件夹中,文件名任取如:“id_rsa_ubuntu”
由于自定义了私钥名,所以在当前文件夹的 config 文件中找到该 ssh 的配置,并在响应配置尾部追加 IdentityFile 指定 SSH 密钥文件路径:
# T4 服务器
Host 127.0.0.1
HostName 127.0.0.1
Port 22
User ubuntu
IdentityFile ~/.ssh/id_rsa_ubuntu
用 scp 传输文件
除了图形化文件传输外,偶尔我们还是需要用指令进行文件传输,这时,就要用到 ssh 提供的客户端程序 scp(secure copy) 了。它是用来在两台主机之间加密传送文件(即复制文件)。**相当于cp命令加上SSH命令。**它的底层是 SSH 协议,默认端口是 22,相当于先使用 ssh 命令登录远程主机,然后再执行拷贝操作。
scp 的语法类似 cp 的语法。
$: scp source destination
上面命令中,source 是文件当前的位置,destination 是文件所要复制到的位置。它们都可以包含用户名和主机名。
$: scp user@host:foo.txt bar.txt
上面命令将远程主机(user@host)用户主目录下的 foo.txt,复制为本机当前目录的 bar.txt。可以看到,主机与文件之间要使用冒号**(:)**分隔。
scp 会先用 SSH 登录到远程主机,然后在加密连接之中复制文件。客户端发起连接后,会提示用户输入密码,这部分是跟 SSH 的用法一致的。
注意,如果所要复制的文件,在目标位置已经存在同名文件,scp 会在没有警告的情况下覆盖同名文件。
另外,此命令是在未登录服务器时的本地 shell 中使用,因为其中有一个本地文件的地址是在本机上获取!登录了服务器 shell 上的地址就是相对于服务器了。